A Comprehensive Guide on How to Amortize a Loan in Excel for Beginners and Advanced Users
#### How to Amortize a Loan in ExcelAmortizing a loan is an essential financial skill that can help you manage your debt effectively. Whether you're a begin……
#### How to Amortize a Loan in Excel
Amortizing a loan is an essential financial skill that can help you manage your debt effectively. Whether you're a beginner or someone with advanced Excel skills, knowing how to amortize a loan in Excel can save you time and provide clarity on your repayment schedule. This guide will walk you through the process step by step, ensuring you understand each component involved in creating an amortization schedule.
#### Understanding Amortization
Before diving into Excel, it’s crucial to understand what amortization means. Amortization refers to the process of spreading out a loan into a series of fixed payments over time. Each payment covers both the interest and the principal amount, gradually reducing the loan balance until it is paid off. This method is commonly used for mortgages, car loans, and personal loans.
#### Setting Up Your Excel Spreadsheet
1. **Open Excel**: Start by launching a new Excel workbook.
2. **Create Column Headers**: In the first row, create headers for your amortization schedule. Common headers include:
- Payment Number
- Payment Amount
- Interest Payment
- Principal Payment
- Remaining Balance
3. **Input Loan Details**: Below the headers, input your loan details:
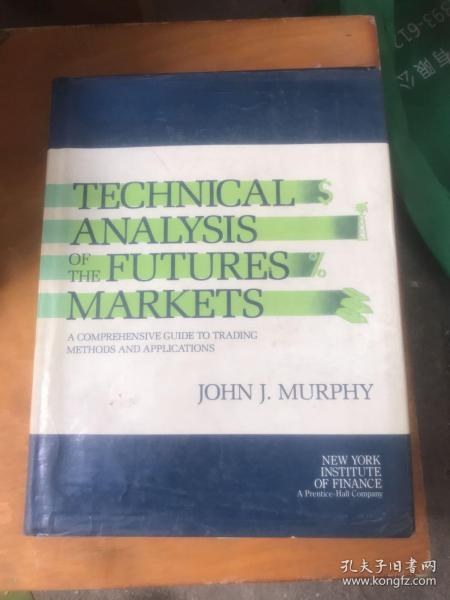
- **Loan Amount**: The total amount borrowed.
- **Annual Interest Rate**: The interest rate expressed as a percentage.
- **Loan Term**: The duration of the loan in years or months.
#### Calculating Monthly Payments
To calculate the monthly payment, you can use the PMT function in Excel. The formula looks like this:
```
=PMT(interest_rate/12, total_payments, -loan_amount)
- **interest_rate**: Annual interest rate divided by 12 (for monthly payments).
- **total_payments**: Total number of payments (loan term in years multiplied by 12).
- **loan_amount**: The principal amount borrowed (use a negative sign).
#### Filling Out the Amortization Schedule
1. **Payment Number**: Start from 1 and continue sequentially down the rows.
2. **Payment Amount**: Use the result from the PMT function for every row.
3. **Interest Payment**: Calculate the interest for the current balance using the formula:
```
=Remaining_Balance * (interest_rate/12)
4. **Principal Payment**: Subtract the interest payment from the total payment:
=Payment_Amount - Interest_Payment
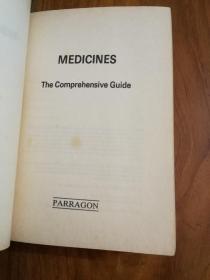
5. **Remaining Balance**: Subtract the principal payment from the previous balance:
=Previous_Balance - Principal_Payment
#### Copying Formulas
Once you have the formulas set up for the first row, you can drag down the cells to fill in the rest of the schedule. Excel will automatically adjust the references, allowing you to quickly generate the full amortization table.
#### Visualizing the Data
Excel offers various charting tools that can help visualize your loan repayment progress. Consider creating a graph that shows how the principal and interest components change over time. This visual representation can provide insights into how much of your payment goes towards interest versus principal.
#### Conclusion
Understanding how to amortize a loan in Excel is a valuable skill that can help you take control of your financial future. By following these steps, you can create a comprehensive amortization schedule that not only aids in budgeting but also offers a clear picture of your loan repayment journey. Whether you're managing a mortgage, a car loan, or any other type of debt, mastering this process will empower you to make informed financial decisions.